
Запускаем скрипт
net stop wuauserv /y
net stop bits /y
net stop cryptsvc /y
ren %systemroot%\SoftwareDistribution SoftwareDistribution_Old
regsvr32.exe c:\windows\system32\wuapi.dll /s
regsvr32.exe c:\windows\system32\wups.dll /s
regsvr32.exe c:\windows\system32\wuaueng.dll /s
regsvr32.exe c:\windows\system32\wucltui.dll /s
regsvr32.exe c:\windows\system32\msxml3.dll /s
regsvr32.exe c:\windows\system32\wuaueng1.dll /s
regsvr32.exe c:\windows\system32\wups2.dll /s
regsvr32.exe c:\windows\system32\wuweb.dll /s
regsvr32.exe c:\windows\system32\atl.dll /s
net start wuauserv /y
net start bits /y
net start cryptsvc /y
wuauclt.exe /resetauthorization
wuauclt.exe /detectnow
wuauclt.exe /reportnow
Правильным способом отключения протокола Ipv6 является деактивация его через системный реестр.
HKEY_LOCAL_MACHINE\SYSTEM\CurrentControlSet\services\TCPIP6\Parameters
создать параметр "DisabledComponents" (DWORD (32-бита)) со значением FF
Втыкаем сетевуху, грузимся, дальше смотрим
Вывод будет примерно такой
00:00.0 Host bridge: Intel Corporation 440BX/ZX/DX - 82443BX/ZX/DX Host bridge (
rev 03)
00:01.0 PCI bridge: Intel Corporation 440BX/ZX/DX - 82443BX/ZX/DX AGP bridge (re
v 03)
00:07.0 ISA bridge: Intel Corporation 82371AB/EB/MB PIIX4 ISA (rev 02)
00:07.1 IDE interface: Intel Corporation 82371AB/EB/MB PIIX4 IDE (rev 01)
00:07.2 USB Controller: Intel Corporation 82371AB/EB/MB PIIX4 USB (rev 01)
00:07.3 Bridge: Intel Corporation 82371AB/EB/MB PIIX4 ACPI (rev 02)
00:0a.0 Ethernet controller: Realtek Semiconductor Co., Ltd. RTL-8139/8139C/8139 C+ (rev 10)
00:0b.0 Ethernet controller: MYSON Technology Inc SURECOM EP-320X-S 100/10M Ethernet PCI Adapter
01:00.0 VGA compatible controller: S3 Inc. 86c368 [Trio 3D/2X] (rev 02)
Тут мы видим, нужное или не нужное число сетевых, показаны устройства, которые видит ядро.
Дальше смотрим
Вывод будет примерно таким
eth0 Link encap:Ethernet HWaddr 00:c0:26:2c:e6:ae
inet addr:192.168.5.36 Bcast:192.168.5.255 Mask:255.255.255.0
inet6 addr: fe80::2c0:26ff:fe2c:e6ae/64 Scope:Link
UP BROADCAST RUNNING MULTICAST MTU:1500 Metric:1
RX packets:440 errors:0 dropped:0 overruns:0 frame:0
TX packets:145 errors:0 dropped:0 overruns:0 carrier:0
collisions:0 txqueuelen:1000
RX bytes:39563 (38.6 KB) TX bytes:14378 (14.0 KB)
Interrupt:10 Base address:0xe400
eth2 Link encap:Ethernet HWaddr 00:02:44:4e:67:c0
BROADCAST MULTICAST MTU:1500 Metric:1
RX packets:0 errors:0 dropped:0 overruns:0 frame:0
TX packets:0 errors:0 dropped:0 overruns:0 carrier:0
collisions:0 txqueuelen:1000
RX bytes:0 (0.0 B) TX bytes:0 (0.0 B)
Interrupt:5 Base address:0xe800
Вот тут то и видим, что сетевуха то нашлась но завётся не так как мы ожидали.
Теперь идём в
где ХХ любые произвольные числа.
переименовываем и ребут либо перезапуск сетевых интерфейсов
Загрузитесь с установочного диска Windows 7 или с диска восстановления.
Примечание. Если у Вас нет установочного диска или диска восстановления, но имеется LiveCD с Windows PE или на другом разделе жесткого диска установлена ещё одна Windows, Вы можете воспользоваться ими - переходите к пункту №3.
В окне выбора языковых параметров нажмите Далее ---> [только при загрузке с установочного диска] щелкните Восстановление системы ---> Далее ---> Командная строка.
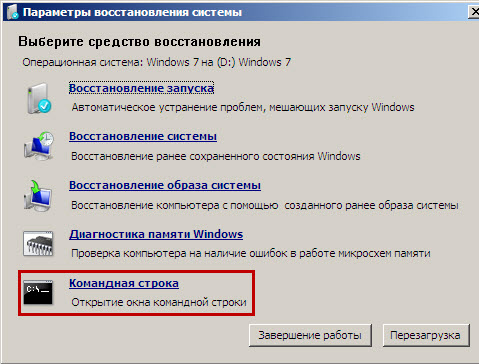
В командной строке наберите regedit и нажмите Enter. Откроется редактор реестра.
Выделите раздел HKEY_LOCAL_MACHINE, как показано на рисунке ниже. Затем из меню Файл выберите пункт Загрузить куст.

Перейдите на диск, где установлена Windows 7 (буква может отличаться от привычной С), и откройте файл:
<буква_диска>:\Windows\System32\config\SYSTEM
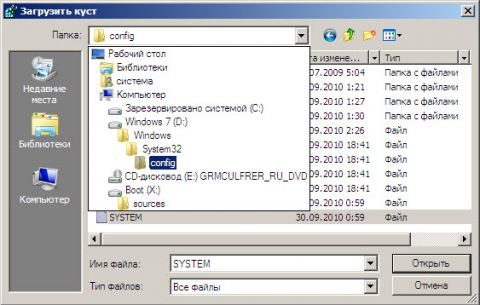
Примечание. В некоторых случаях диск с ОС может быть не виден среде восстановления, в этом случае на шаге 2 необходимо загрузить драйвер. Понадобится тот же драйвер, который использовался при установке ОС.
Введите произвольное имя для загружаемого раздела. В примере - 888.
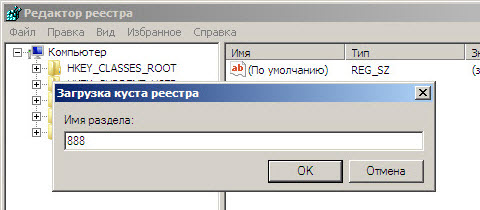
Перейдите в раздел
HKEY_LOCAL_MACHINE\888\Setup
Затем щелкните два раза по параметру:
CmdLine, введите cmd.exe и нажмите ОК.
SetupType, замените 0 на 2 и нажмите ОК.
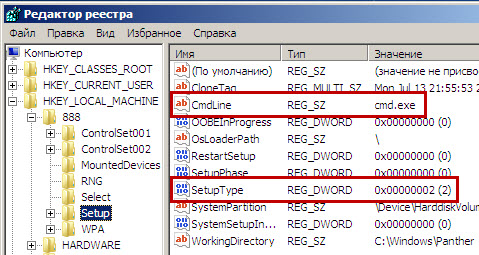
Выделите раздел 888 в HKEY_LOCAL_MACHINE, затем из меню Файл выберите пункт Выгрузить куст.
Извлеките установочный диск, закройте редактор реестра и командную строку, нажмите Перезагрузка в окне параметров восстановления.
После перезагрузки продолжайте обычный вход в Windows 7. Перед входом в систему Вы увидите окно командной строки.
Для сброса пароля введите следующую команду и подтвердите её выполнение клавишей Enter:
net user имя_пользователя новый_пароль
Важно! Если имя или пароль содержат пробелы, вводите их в "кавычках".
На рисунке ниже для пользователя Adm7 задается пароль tL942G8dWp.
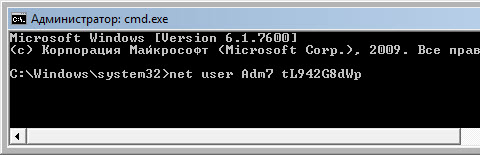
Если Вы забыли имя учетной записи, введите команду net user без параметров, чтобы отобразить все имеющиеся учётные записи.
Если у вас нет ни одной учетной записи администратора, такую можно легко создать. Для этого последовательно введите приведенные ниже команды, нажимая после каждой клавишу Enter.
Для русской (локализованной) Windows:
net user имя_пользователя пароль /addnet localgroup Администраторы имя_пользователя /addnet localgroup Пользователи имя_пользователя /delete
Для английской Windows:
net user имя_пользователя пароль /addnet localgroup Administrators имя_пользователя /addnet localgroup Users имя_пользователя /delete
Команды последовательно выполняют следующие действия:
Если Вы хотите установить для всех учетных записей бессрочное действие пароля, введите в конце команду:
net accounts /maxpwage:unlimited
По окончании ввода закройте окно командной строки.
Теперь у Вас есть учетная запись с правами администратора и новым паролем. Просто выберите пользователя и выполните вход в Windows:
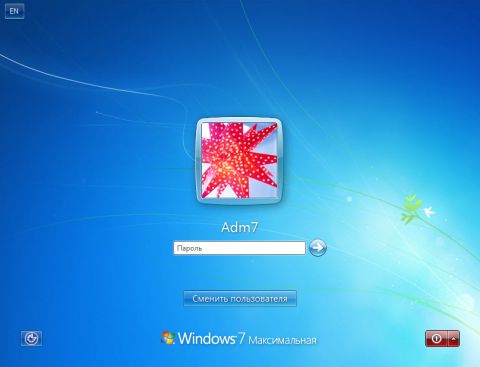
Для изменения параметров пользователей необходим доступ к панели управления Windows или командной строке, запущенной с правами администратора из Windows. Поскольку вход в систему заблокирован, изменения надо произвести до входа.
Для этого на первом этапе мы входим в редактор реестра среды восстановления и подгружаем в него часть реестра (куст) установленной Windows 7. С помощью параметраSetupType мы указываем, что перед следующим входом в Windows надо выполнить команду из параметра CmdLine, а в CmdLine указываем командную строку (cmd.exe). Эти параметры изначально предназначены для выполнения административных задач во время автоматической установки Windows, но мы их используем в своих целях. После этого куст реестра выгружается и компьютер отправляется на перезагрузку. Дальше всё просто - в появившемся окне командной строки производим необходимые операции с пользователями и входим в Windows.
Приятного использования!
| Developed by $ham |
| Параметр | Описание |
|---|---|
| /a |
Создание элемента с указанным файлом в качестве вложения. Пример:
Если тип элемента не указан, используется тип IPM.Note. Этот параметр не может применяться с классами сообщений, не основанных на Microsoft Outlook. |
| /altvba имя_файла_OTM | Открытие вместо файла %appdata%\microsoft\outlook\vbaproject.otm программы VBA, заданной переменной имя_файла_OTM. |
| /c класс_сообщения |
Создание нового сообщения указанного класса (формы Microsoft Outlook или другие допустимый формы MAPI). Примеры:
|
| /checkclient | Запрос названия программы-клиента для почты, новостей и контактов, используемой по умолчанию. |
| /cleancategories | Удаление созданных ранее имен настраиваемых категорий. Восстановление стандартных имен категорий. |
| /cleanclientrules | Запуск программы Outlook и удаление правил клиентов. |
| /cleandmrecords | Удаление из журнала записей об отклонении руководителем или делегатом приглашений на собрания. |
| /cleanfinders | Сброс всех папок поиска в почтовом ящике Microsoft Exchange (только для первого открытого профиля). |
| /cleanfreebusy | Удаление сведений о доступности и их повторное создание. Этот параметр доступен только при наличии подключения к компьютеру с сервером Exchange. |
| /cleanprofile | Удаление неверных разделов реестра и восстановление стандартных разделов реестра, если это возможно. |
| /cleanreminders | Удаление напоминаний и создание их заново. |
| /cleanroamedprefs | Удаление всех ранее перемещенных параметров и их повторное копирование из локальных настроек компьютера, на котором используется данный параметр. Он включает в себя параметры перемещения напоминаний, сетку занятости, рабочие часы, публикации календаря и правила RSS. |
| /cleanrules | Запуск Outlook и удаление правил клиентов и сервера. |
| /cleanserverrules | Запуск программы Outlook и удаление правил сервера. |
| /cleansharing | Удаление из настроек учетной записи всех подписок SharePoint, RSS и Интернет-календаря с сохранением на компьютере всего ранее загруженного содержимого. Данный параметр полезен, если одну из этих подписок не удается удалить в программе Office Outlook 2007. |
| /cleansniff | Переопределение программной блокировки, которая определяет, какой из компьютеров (на которых одновременно выполняется Outlook) обрабатывает собрания. Блокировка позволяет избежать отправки повторных напоминаний. Этот параметр удаляет блокировку на компьютере, на котором он применяется, что позволяет Outlook обрабатывать собрания. |
| /cleansubscriptions | Удаление сообщений подписки и свойств средств подписки. |
| /cleanviews | Восстановление стандартных представлений. Удаление всех созданных ранее настраиваемых представлений. |
| /embedding | Используется без параметров командной строки для стандартного создания объектов OLE. |
| /f имя_файла_сообщений | Открытие указанного файла сообщения (MSG-файл) или набора условий поиска Microsoft Office (OSS-файл). |
| /finder | Открытие диалогового окна Расширенный поиск. |
| /firstrun | Запуск программы Outlook с параметрами первого запуска. |
| /hol имя_HOL-файла | Открытие указанного HOL-файла. |
| /ical имя_ICS-файла | Открытие указанного ICS-файла. |
| /importprf имя_PRF-файла | Запуск Outlook и открытие или импорт указанного профиля MAPI (PRF-файл). Если программа Outlook уже открыта, профиль будет импортирован при следующей загрузке без параметров. |
| /launchtraininghelp код | Открытие раздела справки, указанного в переменной код. |
| /m адрес_электронной_почты |
Предоставление пользователям возможности добавлять элементам адреса электронной почты. Данный параметр действует только при условии, что он используется вместе с параметром /c. Пример:
|
| /nocustomize | Запуск программы Outlook без загрузки файла outcmd.dat, содержащего данные о настроенных панелях инструментов. |
| /noextensions | Запуск Outlook с отключенными расширениями. Расширения отображаются в диспетчере надстроек. |
| /nopreview | Запуск Outlook без области чтения. |
| /p имя_файла_сообщений | Распечатка указанного файла сообщения (MSG-файл). |
| /profile имя_профиля | Загрузка указанного профиля. Если в профиле имеются пробелы, его необходимо заключить в кавычки ("). |
| /profiles | Открытие диалогового окна Выбор конфигурации независимо от значений в диалоговом окне Параметры меню Сервис. |
| /recycle | Запуск Outlook с использованием существующего окна Outlook (если оно имеется). Используется в сочетании с параметром /explorer или /folder. |
| /remigratecategories |
Запуск Outlook и выполнение следующих команд для почтового ящика по умолчанию:
Примечание. Данная команда аналогична команде Обновить до цветовых категорий в диалоговом окне свойств каждого почтового ящика Outlook. |
| /resetfolders | Восстановление недостающих папок в месте доставки по умолчанию. |
| /resetfoldernames |
Перевод используемых по умолчанию имен папок (например, Входящие или Отправленные) на текущий язык интерфейса пользователя программ Microsoft Office. Например, если при первом подключении к почтовому ящику использовался русский интерфейс, то папки с русскими названиями, используемыми по умолчанию, переименовать невозможно. Чтобы изменить язык, используемый по умолчанию для названий папок (например, на английский или японский), названия папок можно изменить с помощью этого параметра после смены языка интерфейса пользователя или установки версии Microsoft Outlook, использующей другой язык. |
| /resetformregions | Очистка кэша областей формы и повторная загрузка определений областей формы из системного реестра Windows. |
| /resetnavpane | Удаление области переходов для текущего профиля и создание ее заново. |
| /resetsearchcriteria | Восстановление всех условий мгновенного поиска с отображением набора условий по умолчанию в каждом модуле. |
| /resetsharedfolders | Удаление всех общих папок из области переходов. |
| /resettodobar | Очистка и восстановление списка задач в области «Список дел» для текущего профиля. Удаление и создание заново папки поиска в области «Список дел». |
| /rpcdiag | Запуск Outlook и отображение диалогового окна состояния удаленного вызова процедур. |
| /safe | Запуск Outlook без настройки расширений клиента Microsoft Exchange Server (ECE), области чтения или панели инструментов. Надстройки для модели COM отключаются. |
| /safe:1 | Запуск Outlook с отключенной областью чтения. |
| /safe:3 | Запуск Outlook с отключенными расширениями клиента Microsoft Exchange (ECE), но с указанием их в списке "Приложения". Надстройки для модели COM отключаются. |
| /safe:4 | Запуск программы Outlook без загрузки файла outcmd.dat, содержащего данные о настроенных панелях инструментов. |
| /select имя_папки | Запуск Outlook и открытие указанной папки в новом окне. Например, чтобы открыть Outlook и вывести календарь, используемый по умолчанию, выполните команду "c:\program files\microsoft office\office12\outlook.exe" /select outlook:calendar. |
|
/share feed://URL/имя_файла /share stssync://URL /share web://URL/имя_файла |
Указание совместно используемого адреса URL для подключения к Outlook. Например, подключить список Windows SharePoint Services 3.0 к Outlook можно с помощью команды stssync://URL. |
| /sniff | Запуск Outlook в режиме отслеживания приглашений на собрания по сети в папке Входящие и автоматического добавления их в календарь. |
| /t имя_OFT-файла | Открытие указанного OFT-файла. |
| /v имя_VCF-файла | Открытие указанного VCF-файла. |
| /vcal имя_VCS-файла | Открытие указанного VCS-файла. |
| /x имя_XNK-файла | Открытие указанного XNK-файла. |
| Часто используемые команды |
|
Файловые команды
sudo комманда - запуск команды под именем привилегированного пользователя
Остальные команды
crontab -e – редактировать список задач cron Цикл
find /home/test -type f -exec chmod 644 {} \; - файлы
find /home/test -type d -exec chmod 755 {} \; - каталоги |
Все права защищены. Перепечатка материалов без активной ссылки запрещена.
ИП «Жаинбаев Е.Г.», свидетельство о регистрации № 0004274, серия 0101